各種メール設定方法…Outlook2003・Outlook2007の場合
メールソフト【Outlook2003】用のアカウント設定方法を解説いたします。
※この説明は既存のメールアカウントを変更する前提で説明されています。
設定するサーバ名、アカウント名、パスワード等は別途お知らせする案内を参照して下さい。
----------------------------------------------------------
■メールサーバへ接続する際に参照される各種情報の設定を行います。
1.電子メールアカウント画面へ入ります。
[ツール] -> [電子メールアカウント]
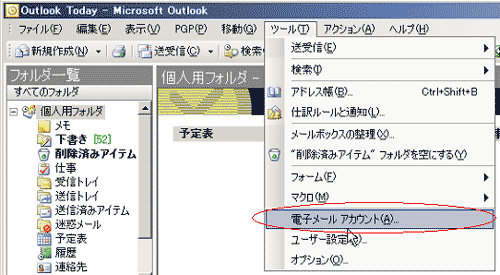
2.[既存の電子メールアカウントの表示と変更]を選択
[既存の電子メールアカウントの表示と変更]を選択 [次へ] 押下
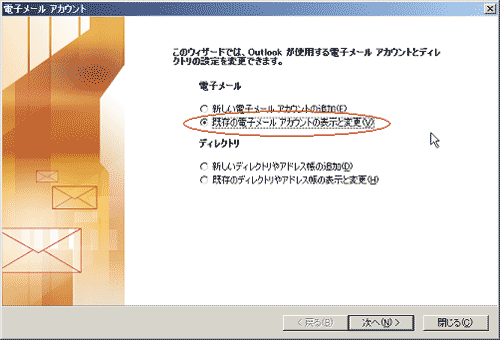
3.変更する設定名を選択します。
変更する設定名を選択し、[変更]ボタン押下
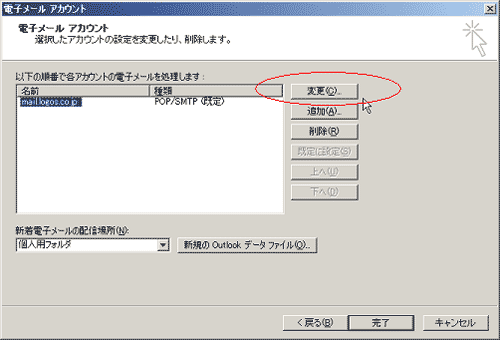
4.送受信サーバ名の設定を行います。
<サーバー情報>
(1)■受信メールサーバー(POP3): mail.logos.co.jp
(2)■送信メールサーバー(SMTP): mail.logos.co.jp
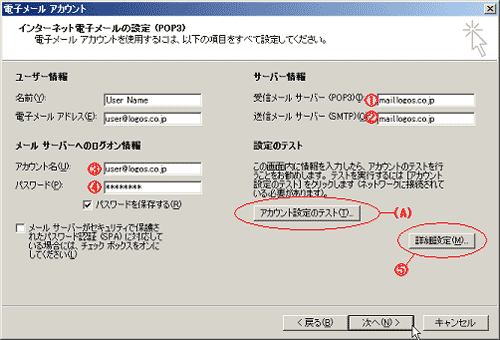
5.送受信時の設定を行います。
<メールサーバーへのログオン情報>
(3)■アカウント名: お客様のメールアドレス
(例:user@logos.co.jp)
(4)■パスワード: 指定されたパスワード
6.送信時の設定を行います。
送信時の認証を設定します。
(5)[詳細設定]ボタン押下して、下記のインターネット電子メール設定画面を表示して下さい。
(A)[アカウント設定のテスト]を押下して下さい。 エラーの無い事を確認して下さい。
[次へ]押下
電子メールアカウント画面へ戻るので、そこで[完了]押下して下さい。
6・5.インターネット電子メール設定画面
送信時の認証設定を行います。
送信サーバタブへ移動します。
(6)「送信サーバー(SMTP)は認証が必要」をチェックします。
(7)「受信メールサーバと同じ設定を使用する」を選択して下さい。
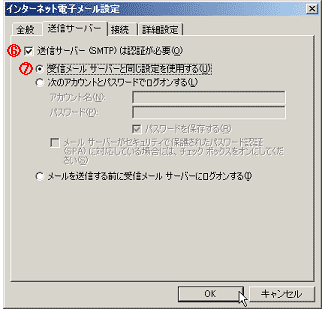
サーバーのポート番号の設定を行います。
詳細設定タブへ移動します。
(8)送信サーバー(SMTP)を25から587に変更します。
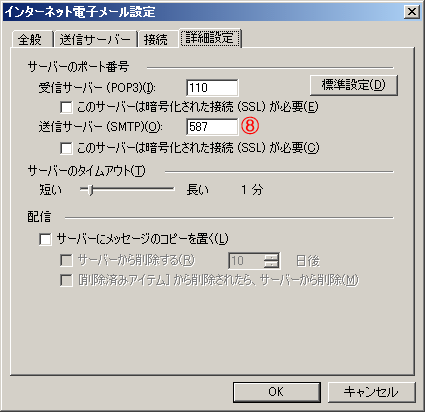
[OK]ボタン押下後、電子メールアカウント画面へ戻ります。
以上で設定は終了です。





